Как поставить линукс второй системой. Как установить Linux второй операционной системой. Установка на два жёстких диска
Допустим, вы прочитали в интернете несколько статей и заинтересовались свободной операционной системой Linux. Возможно, даже поставили ее себе на виртуальную машину или загрузились в Live-режиме и попробовали, как все выглядит и работает. Вам понравилось, и теперь вы хотите установить ее себе на компьютер и начать пользоваться. Но при этом терять уже установленную Windows не желаете, чтобы в случае непредвиденной ситуации можно было вернуться в полностью рабочую систему, да и любимые игры и нужные программы всегда будут под рукой. Есть возможность установить Linux и Windows 10 на одном компьютере. В свое время для меня, как и для многих других пользователей, это было идеальным вариантом.
В этой инструкции мы рассмотрим, как установить Linux рядом с Windows 10. Я говорю Windows 10 потому, что это самая новая операционная система от Microsoft, но эти инструкции также подойдут для более ранних версий, таких как Windwos 7, 8 и 8.1.
Я предполагаю, что у вас уже есть установленная Windows, вы нашли и определились, от какого диска отделить немного места для Linux, только не знаете, как правильно это сделать. Здесь вы получите подробный ответ на этот вопрос. Затронем еще одну важную тему - UEFI. Эта технология используется на всех новых ноутбуках с Windows, и многих пользователей интересует, как установить Linux на UEFI и какие при этом могут возникнуть проблемы.
Для установки операционной системы Linux рядом с Windows 10 вам понадобится создать несколько дополнительных разделов диска. Минимальное количество - три раздела. Linux не принято устанавливать на один раздел как Windows, хотя такой вариант возможен. Linux настолько гибок, что позволяет разместить систему, файлы пользователя и настройки на разных разделах. Это очень выгодно во время переустановки. Вы переустанавливаете систему в системном разделе, а все ваши файлы на рабочем столе и настройки рабочего окружения останутся на месте.
Вот эти три раздела:
- Системный;
- Домашний;
- Раздел подкачки.
Минимальные требования объема под системный раздел в различных дистрибутивах варьируются от семи до двадцати Гигабайт. Но этого хватит для установки самой системы и нескольких дополнительных программ. Если же вы собираетесь использовать много программ и игр, особенно если они занимают много места, необходимо взять еще пару десятков Гигабайт про запас. Я рекомендую использовать под системный раздел Linux так же, как и для диска C Windows, 30-40 Гигабайт.
Раздел подкачки используется, когда системе не хватает оперативной памяти. При определенном проценте заполнения Linux понемногу начинает скидывать неиспользуемые данные в этот файл. Поэтому для данного раздела подойдет объем в два раза меньше, чем размер вашей ОЗУ. Но если вы планируете использовать спящий режим или гибернацию, то под раздел подкачки нужно выделить объем дискового пространства, равный размеру ОЗУ, потому что в этих режимах все содержимое оперативной памяти компьютера переносится на диск. Домашний раздел - это раздел с вашими файлами, фильмами, музыкой, загрузками. Прикиньте, сколько вам нужно.
Подготовка диска в Windows
Чтобы установить Linux рядом с уже использующейся Windows 10, нужно будет "отрезать" пространство от системного диска. Поэтому перед решительными действиями важно создать резервную копию системы или хотя бы важных файлов. Если все пройдет хорошо, ничего страшного не случится ни с файлами, ни с системой, но из-за какого-либо сбоя, например, отключения электричества, файловая система может быть повреждена. Вы и сами по невнимательности можете сделать что-то не так и удалить не то, что нужно.
Поэтому, если будете работать с системным диском, скопируйте важные файлы на внешний носитель, и, если есть возможность, создайте резервную копию операционной системы с помощью соответствующего пункта панели управления:

При работе с не системным разделом, например, D, E, F и т д, достаточно просто скопировать файлы оттуда.
Теперь переходим непосредственно к подготовке диска для установки Windows 10 и Linux. Проще всего это сделать с помощью стандартной утилиты управления дисками в Windows. Кликните правой кнопкой по значку "Этот компьютер " на рабочем столе и откройте пункт "Управление ":


Здесь внизу окна мы видим два диска: C (системный) и D (обычный). Я приведу пример, как изменить размер диска D. Для диска C все действия аналогичны.
Кликните по нужному диску правой кнопкой и выберите опцию Сжать том :

Откроется вот такое окно, в котором нужно ввести размер создаваемого тома в поле размер сжимаемого пространства :

Обратите внимание, вы не можете указать размер больше, чем количество свободного места на диске. Поэтому сначала освободите место, если еще этого не сделали. Кликаем на кнопку сжать . После этого появится неразмеченное пространство, из которого можно создать нужные разделы:

Вот и все. Теперь у вас есть место для установки Linux рядом с Windows 10. Выполнять дальнейшую разметку диска в утилите Windows не вижу смысла, поскольку все опасные операции, которые могли повредить систему, мы уже сделали, а разделы для Linux лучше всего и настраивать средствами Linux.
Подготовка диска в Linux
Это не следующий пункт установки Linux вместе с Windows 10. Это альтернативный вариант разметки диска без использования Windows. Если вы по каким-либо причинам не хотите использовать стандартную утилиту Windows для выделения нужного пространства, это также можно сделать с помощью любого LiveCD дистрибутива Linux с предустановленной программой для управления дисками Gparted. Например, того же Ubuntu.

Загрузитесь с диска Ubuntu, в поиске Dash наберите Gparted :

Откроется вот такое окно программы для управления дисками в Linux:

Здесь важно заметить, что разделы диска в Linux называются иначе чем в Windows. Здесь диски - это просто адреса файлов в виртуальной файловой системе dev. Позже вы поймете, что это такое, а сейчас важно только, что имя каждого раздела начинается с /dev/sd. Дальше идет буква, означающая физический диск (sda, sdb, sdc, sdd и так далее). За ней цифра, что обозначает номер раздела на диске, например: sda1, sda2.
В окне утилиты, кроме имени раздела диска, мы можем видеть файловую систему, размер и свободное место на диске. Теперь по размеру и файловой системе мы можем понять на каком диске у нас расположена система.
В моем примере /dev/sdb1 - это диск С в Windows, а /dev/sdb2 - D. Мы будем делать то же, что и в предыдущем примере. Давайте уменьшим размер раздела /dev/sdb2 (D) до 10 Гигабайт чтобы на освободившимся пространстве выполнить установку Linux на Windows 10. Для этого кликните по разделу правой кнопкой и выберите пункт Resize/Move :

В открывшемся окне можно ввести нужный размер вручную в поле New size или воспользоваться ползунком:

Затем нажмите кнопку Resize/Move.

Как видите, появилось свободное пространство, но реальных изменений на диске еще нет. Для того чтобы записать все на диск, нажмите зеленую галочку, или в меню Edit выберите пункт Apply All Operations :

Процесс изменения размера файловой системы может занять немного времени:

Теперь вы можете видеть, что раздел /dev/sdb2 уменьшился, и появилось свободное место:

Для системного раздела операции те же, только есть одно замечание: не трогайте начало раздела. Вы можете спокойно уменьшать размер раздела, добавляя свободное пространство после него, но не пытайтесь это сделать до него, вот так:

Так делать не нужно, иначе будет поврежден загрузчик Windows, его очень легко восстановить, но решать эти проблемы в самом начале знакомства с Linux вам, думаю, незачем.
Создавать разделы для Linux здесь мы тоже не будем, лучше все это сделать во время установки, специально предназначенной для этого утилитой.
Установка Linux рядом с Windows 10
Я не буду здесь подробно рассматривать, как установить Linux, все это уже подробно рассмотрено в моих статьях отдельно для разных дистрибутивов. Рассмотрим только несколько аспектов разметки диска. Возьмем Ubuntu, как самую популярную ОС для новичков, но в других дистрибутивах все почти так же.
На этапе выбора способа разметки я советую брать ручной вариант. Поскольку так вы лучше разберетесь, как устанавливать систему:

Здесь вы из освобожденного ранее места создаете те разделы, о которых мы говорили в самом начале статьи. Для корневого раздела точку монтирования нужно выбрать /, для домашнего - /home, а для раздела подкачки точка монтирования не указывается.
Установка Linux рядом с Windows 10 UEFI
На всех современных ноутбуках, выпускаемых с Windows 8, 8.1, 10 используется технология UEFI. Это новая прогрессивная технология, которая пришла на смену устаревшей BIOS. Первое важное и самое заметное изменение - использование таблицы разделов GPT, вместо устаревшей MBR, а также создание отдельного раздела диска для загрузчиков операционных систем. Многие пользователи боятся, что UEFI усложнит установку Linux с Windows 10 на их ноутбук. И зря - в большинстве случаев нет ничего сложного. Если у вас уже установлена Windows, то, скорее всего, раздел efi уже был создан, и во время разметки диска нужно просто выбрать его для установки загрузчика. Раздел efi, как правило, создается с файловой системой fat32 и занимает около 30 Мегабайт памяти:

Если же у вас чистый винчестер, нужно создать таблицу разделов GPT. Это можно сделать с помощью той же Gparted, открыв меню Devices -> Create Partition Table:


Потом указываем этот раздел во время установки Linux вместе с windows 10, для него нужно указать точку монтирования /boot/EFI. Вот и все сложности с установкой в UEFI. Вообще, установку в UEFI поддерживают все дистрибутивы, работающие в Grub2.
Завершение установки
Многих новых пользователей интересует: "Как же загрузить потом мою Windows?" Не беспокойтесь, загрузчик Grub автоматически найдет загрузчик Windows и перед запуском компьютера предложит вам меню, где вы сможете выбрать операционную систему:

Таким образом, двойная загрузка Windows 10 и Linux будет настроена автоматически.
Если что-то пойдет не по плану, хотя такое вряд ли случиться, все очень легко настроить. Так что, если все сделано правильно, вы обязательно получите доступ к своей Windows после установки Linux.
Выводы
Сегодня мы рассмотрели, как установить Linux на Windows 10. Разобрались, как выполнить разметку, как выбрать разделы и что делать, если на вашем ноутбуке используется UEFI. Об установке какого-либо определенного дистрибутива Linux вместе Windows 10, говорить бессмысленно, так как, во-первых, все действия похожи, и, во-вторых, вы можете найти подробные инструкции в соответствующих статьях. Еще хотелось бы заметить: для комфортной работы Windows 10 с Linux на одном компьютере нужно отключить Windows FastBoot, иначе вы не сможете . Если остались вопросы, спрашивайте в комментариях!
Многие люди сталкиваются с потребностью иметь «в арсенале» сразу две операционных системы: Windows и Linux, и решают установить на компьютер обе ОС. Однако при установке Linux рядом с Windows 10 можно столкнуться с неожиданными проблемами и конфликтами. Посмотрим, как с ними разобраться для версий Ubuntu, Mint, Kali, Kubuntu, Rosa, Archlinux
Подготовка к установке
Перед тем, как установить Linux, нужно подготовиться к его установке. Выделить некоторое количество неразмеченного пространства на диске, подготовить загрузочный диск (или флешку) для установки, проверить, не отключены ли некоторые возможности в BIOS. Перед тем как приступать к непосредственной установке, разберёмся, что нужно сделать вначале.
Выделение места на диске
Первое, что требуется перед установкой любой альтернативной операционной системы, - выделить ей место на диске. По умолчанию всё пространство на дисках используется Windows и не годится для установки другой ОС (тем более Linux, которая вообще использует другую файловую систему). Так что, если не оставить для Linux неразмеченное пространство на диске, устанавливаться система не захочет.
Сделать это можно как средствами Windows, так и через сам установщик Linux. Рассмотрим пока первый случай, а ко второму вернёмся в момент непосредственной установки.
Перед тем как переразмечать диск, следует создать резервную копию системы. Делается это в пункте «Резервное копирование и восстановление» панели управления Windows. Всё, что понадобится - место на диске, где будет храниться резервная копия.
Пункт «Резервное копирование и восстановление системы» находится по следующему пути: «Пуск - Панель управления - Система - Резервное копирование и восстановление».
Когда резервная копия создана, можно перейти к делу.
- Заходим в мастер управления дисками. Для этого нужно либо кликнуть правой кнопкой мыши по «Компьютеру» и выбрать «Управление» - «Управление дисками», либо найти соответствующий раздел в панели управления.
- Чтобы освободить пространство для Linux, щёлкаем правой кнопкой мыши на нужный диск и выбираем пункт «Сжать том».
- В появившемся окне высветится количество доступного для сжатия пространства в мегабайтах и поле, где можно указать размер нового неразмеченного пространства. Ориентируемся на свои нужды: системный раздел Linux - минимум 20 Гб (система как таковая занимает 7–20 Гб, а нужно ведь ещё место для программ), лучше всего - 30–40; раздел файла подкачки - в два раза меньше, чем количество ОЗУ в компьютере (скажем, если у вас 4 Гб оперативной памяти, то раздел подкачки займёт 2 Гб); пользовательский раздел, где будут храниться ваши файлы - исходя из потребностей. Помните, что 1 Гб = 1024 Мб. При расчёте освобождаемого места исходим из этой формулы.
- После того, как мы нажмём на кнопку «Сжать», от диска «отколется» нужное нам количество неразмеченных гигабайт. Всё. Дальнейшие манипуляции с дисковым пространством лучше проводить уже в установщике Linux. Закрываем мастер и переходим к следующему шагу.
Теперь можно переходить к созданию загрузочного диска или флешки.
Подготовка носителя
Традиционно для установки операционной системы используется CD-диск, но в последнее время его часто заменяют установочной флешкой (что неудивительно: флешка куда удобнее для дальнейшего использования). Мы рассмотрим оба варианта.
Первое, что нужно сделать, - скачать образ для установки ОС. Linux - свободная система, и большую часть её дистрибутивов можно найти в открытом доступе на официальном сайте, к примеру, Ubuntu или Linux Mint (самые популярные системы среди новичков).
В случае с диском нам понадобится просто вставить его в дисковод и, когда он отобразится в Windows, щёлкнуть двойным кликом по значку диска, чтобы открыть окно записи данных на диск. Также вариант «Записать диск» может присутствовать в автозапуске пустого диска. Впрочем, если вы не доверяете стандартным средствам Windows, можно использовать сторонние программы, например, Nero или UltraISO.
В случае с флешкой всё несколько сложнее. Подготовка установочной флешки осуществляется исключительно с помощью сторонних программ. Но в целом ничего сложного тоже нет. Рассмотрим запись на примере программы UltraISO.
- Сначала открываем («Файл» - «Открыть») образ системы, который нам нужен.
- Теперь переходим во вкладку «Самозагрузка» и выбираем пункт «Записать образ жёсткого диска». В открывшемся окне выбираем нашу флешку. Флешка должна быть предварительно отформатирована, иначе ничего не получится.
- Выбираем метод записи USB-HDD+ и нажимаем «Записать».
- После того как запись закончится, флешку можно использовать как установочную.
Видео: запись образа на диск или флешку
Как установить Linux рядом с Windows 10 (Ubuntu, Mint и другие дистрибутивы)
Теперь, когда место выделено, а образ записан на флешку, можно переходить к непосредственной установке.
Процесс установки для разных версий Linux выглядит по-разному, но в целом принципы для чистой установки (без использования шифрования и прочих наворотов) «простых» (не требующих компиляции ядра и прочих манипуляций) дистрибутивов схожи. Особенно в местах, которые касаются установки рядом с Windows.
Подводные камни этого этапа во многом связаны с BIOS, в частности, с его новой инкарнацией - UEFI, часто вступающей в конфликты с классическими (Legacy) устройствами. Чаще всего UEFI ставится на новые компьютеры и ноутбуки с предустановленными Windows 8 или Windows 10. Перед тем как начать работу, следует убедиться, что в BIOS отключён параметр Secure Boot. В некоторых случаях это может и не понадобиться, но лучше перестраховаться.
- Сначала загружаемся с флешки или диска. Для этого можно использовать BIOS или меню особых вариантов загрузки (с зажатым Shift нажимаем «Пуск» - «Завершение работы», в меню завершения появится пункт «Особые варианты загрузки»), где нужно выбрать пункт «Использовать устройство».
- В списке появившихся устройств выбираем нужную флешку или диск. Если её там нет - обращаем внимание на строчку «Просмотреть другие устройства».
- Теперь компьютер перезагрузится с указанного накопителя. Откроется live-версия системы Linux. По ней можно «побегать», посмотреть, как она работает, но самая нужная нам вещь - это кнопка «Установить». Её и нажимаем.
- В зависимости от дистрибутива (Ubuntu, Mint, Kali, Kubuntu и т. д.) интерфейс может различаться, но в целом общие принципы похожи. Рассмотрим установку на примере Ubuntu как самой популярной Linux-системы.
- В самом начале установки всё просто: выбираем язык, часовой пояс и раскладку, которые будут использоваться в системе. Здесь ничего сложного нет. А вот потом уже интереснее: Linux спросит, какой вариант установки выбрать. Лучше всего выбирать ручной: так вы можете быть уверены, что автоматика нигде не ошибётся, да и сами потренируетесь. Но, если вы не хотите заморачиваться, можно выбрать и первый вариант - «Установка рядом с Windows».
- Наиболее интересным пунктом является разметка диска: здесь нужно разметить три раздела, по умолчанию использующихся в Linux.
К этому шагу мы приступаем, только если на прошлом шаге выбрали ручную разметку. Корневой раздел (тот, в который ставится система) соответствует точке монтирования /, пользовательский - точке /home, для раздела подкачки ничего указывать не нужно. Файловая система, используемая Ubuntu, называется ext4 (для некоторых других дистрибутивов может понадобиться другая, например, xfs для archlinux). Её выбираем для корневого и домашнего разделов. Для раздела подкачки используем пункт swap. Размеры выбираем, как указано выше.
Для корневого и домашнего раздела используются точки монтирования / и /home и файловая система ext4, а для раздела подкачки - система swap без точек монтирования
- Если у вас UEFI, то для загрузчика некоторые мануалы рекомендуют указывать раздел efi (по умолчанию использующийся в Windows для загрузки с UEFI). Найти его при разметке несложно: этот раздел будет занимать мало места и использовать файловую систему fat32 либо тип efi. В противном случае вы можете впоследствии столкнуться с проблемами при загрузке системы. Впрочем, значительная часть пользователей рекомендует устанавливать загрузчик напрямую на носитель и с указанными проблемами не сталкивается.
- В некоторых версиях Linux установка системного загрузчика находится во вкладке «Дополнительно» на этом или одном из следующих шагов.
- Остаётся самое простое: указать имя пользователя, пароль, настройки входа (с паролем или без) и имя компьютера. Система может предложить вам импортировать пользователей из Windows, но делает она это не лучшим образом, так что соглашаться не стоит. После того как всё указано, Linux уточнит, точно ли вы хотите применить именно такую конфигурацию, и начнёт установку. После начала установки поменять её параметры уже не получится.
- Теперь остаётся только ждать, когда ОС установится. Некоторые версии Linux во время установки показывают пользователю коротенькие мануалы во время установки, так что, если вы не уверены в себе, можете почитать их, пока система устанавливается на компьютер.
В общем, ничего сложного в установке нет. Существуют также альтернативные методы, но они более сложны в реализации и требуют солидных технических знаний.
В случае с виртуальной машиной принцип установки тот же, но проблемы совместимости с Windows практически отпадают: виртуальная система изолирована, ей не нужно соревноваться с загрузчиком Windows. Чтобы установить ОС на виртуальную машину, не нужно ни установочной флешки, ни диска: только образ системы и любое ПО для виртуальных систем (к примеру, Oracle VirtualBox или VMware Workstation). Чтобы виртуальная машина работала, обязательно нужно проверить, что в BIOS включена виртуализация. В противном работа с виртуальной ОС будет невозможна.
Видео: установка Linux с Windows 10 UEFI
Как вернуться в Windows 10 при загрузке
Многие пользователи испытывают сложности с настройкой загрузчика: как сделать так, чтобы можно было выбрать систему? Ответ прост: выставить в BIOS приоритет загрузки системы. По умолчанию должен включаться загрузчик Linux. Почему так? Встроенный загрузчик Linux, который называется Grub, распознаёт систему Windows и может перенаправить загрузку на неё, а в обратную сторону это не работает.
Если всё прошло хорошо, при следующей загрузке компьютера появится меню загрузчика Grub, где можно выбрать систему для загрузки: как Linux, так и Windows.
Итак, в установке ОС Linux рядом с Windows 10 нет ничего особенно сложного. Главное - быть внимательным и осторожным: при малейших ошибках проблем не оберёшься. Устанавливайте системы как следует и не забывайте про бэкапы.
Инструкция
Первой на компьютер следует установить операционную систему Windows и только потом ставить Linux. В этом случае при включении компьютера вы увидите меню загрузчика Linux, в котором будут присутствовать обе операционные системы, и вы легко выберете нужную OS. Если сделать наоборот, будет загружаться только Windows и для восстановления загрузки Линукса придется приложить немало усилий.
Для установки Линукса потребуется правильно разделить дисковое пространство. Лучше всего выделить под Linux отдельный жесткий диск либо, если это невозможно, диск логический. Для разбиения диска воспользуйтесь соответствующей программой – например, Acronis Disk Director. Данная программа проста в использовании и очень удобна. Если у вас единственный диск, разбейте его на два, затем удалите новый логический диск – у вас появится неразмеченное пространство.
Перезагрузите компьютер, вставьте компакт-диск с дистрибутивом Linux и выберите загрузку с CD-привода. Обычно для этого надо нажать F12 при старте системы, появится соответствующее меню. Если меню не вызывается, зайдите в BIOS (обычно клавиша Del при загрузке) и выберите загрузку с CD. В разных моделях компьютеров клавиши вызова меню и входа в BIOS могут отличаться.
Если все сделано правильно, начнется установка Linux. Большинство современных дистрибутивов дружественны к пользователю и почти все делают сами. Тем не менее, во время процесса установки вас могут попросить выбрать язык, часовой пояс, логин и пароль администратора. Обязательно будет запрос о том, на какой раздел устанавливать операционную систему – выберите автоматическую установку в неразмеченную область (на свободное дисковое пространство). Так же обратите внимание на выбор графической оболочки – обычно это KDE и Gnome. Выберите сразу обе, позже вы сможете переключаться между ними и выбрать ту, что вам понравится.
Помимо пароля администратора вам предложат выбрать имя и пароль пользователя – вы будете работать в системе именно под этой учетной записью. Под администратором в Linux работают только тогда, когда необходимы соответствующие права – например, для установки программ, настройки системы и т.д. Сделано это в целях безопасности – в Линуксе практически нет «защиты от дурака», поэтому постоянная работа неопытного пользователя под рутом (root, администратор) почти неминуемо приведет к краху системы.
Некоторые дистрибутивы Linux предложат вам выбрать устанавливаемые программы. Вы можете сразу выбрать нужные (рекомендуется) или установить их позднее. На заключительном этапе установки вам предложат выбрать загрузчик, его версия зависит от конкретного дистрибутива. Чаще всего это загрузчик Grub, он вполне удобен.
Загрузка завершена. Удалите из привода компакт-диск, перезагрузите компьютер. Если вы выбирали загрузку с CD-привода в BIOS, не забудьте снова поменять настройки и вернуть загрузку с жесткого диска. После перезагрузки вы увидите меню загрузчика, в нем будут присутствовать две строки – загрузка Linux и второй операционной системы. По умолчанию будет загружаться Linux. Вам предложат ввести логин и пароль пользователя, на этом же этапе можно выбрать графическую оболочку (если установлена не одна).
Логин и пароль введены, перед вами рабочий стол Linux. Точнее, один из рабочих столов – в Линуксе их несколько, что очень удобно. Тому, кто привык к операционной системе Windows, поначалу многое может показаться непривычным – например, способ установки программ. Многие пользователи именно на этом этапе навсегда отказываются от Линукса, посчитав эту ОС очень неудобной. Не торопитесь с выводами – немного освоившись с Linux, вы вряд ли уже захотите вернуться к Windows.
Задумывались ли вы о переходе с Windows на Linux? Наверняка многих посещает такая мысль, потому как компания Майкрософт сейчас ведет не самую лучшую политику, в то время как дистрибутивы Linux, да и свободное программное обеспечение в целом набирают популярность. Грубый переход может сулить большое количество проблем, поэтому самый популярный совет для новичков — «Ставьте дистрибутив второй системой рядом с Windows». А в силу того, что одним из самых популярных дистрибутивов Linux является Ubuntu, сегодня я расскажу о том, как же установить Ubuntu рядом с Windows 7.
Ubuntu рядом с Windows 7: dualboot
Dualboot в переводе с английского означает «двойная загрузка». Это подразумевает то, что вы сможете загрузиться как в Ubuntu, так и в винду. Такой подход хорош тем, что вам не придется мучиться в поисках того или иного программного пакета. Достаточно будет просто загрузиться с Windows, где все останется по-старому.
Прежде чем начать установку, нам необходимо будет подготовить жесткий диск из под Windows.
Подготовка жесткого диска в Windows
Чтобы подготовить свободное место для установки Ubuntu рядом с Windows 7 нам необходимо кликнуть правой кнопкой мыши по ярлыку «Компьютер», после чего перейти в «Управление».
В открывшемся окне нам нужно найти пункт «Управление дисками» и перейти в него:
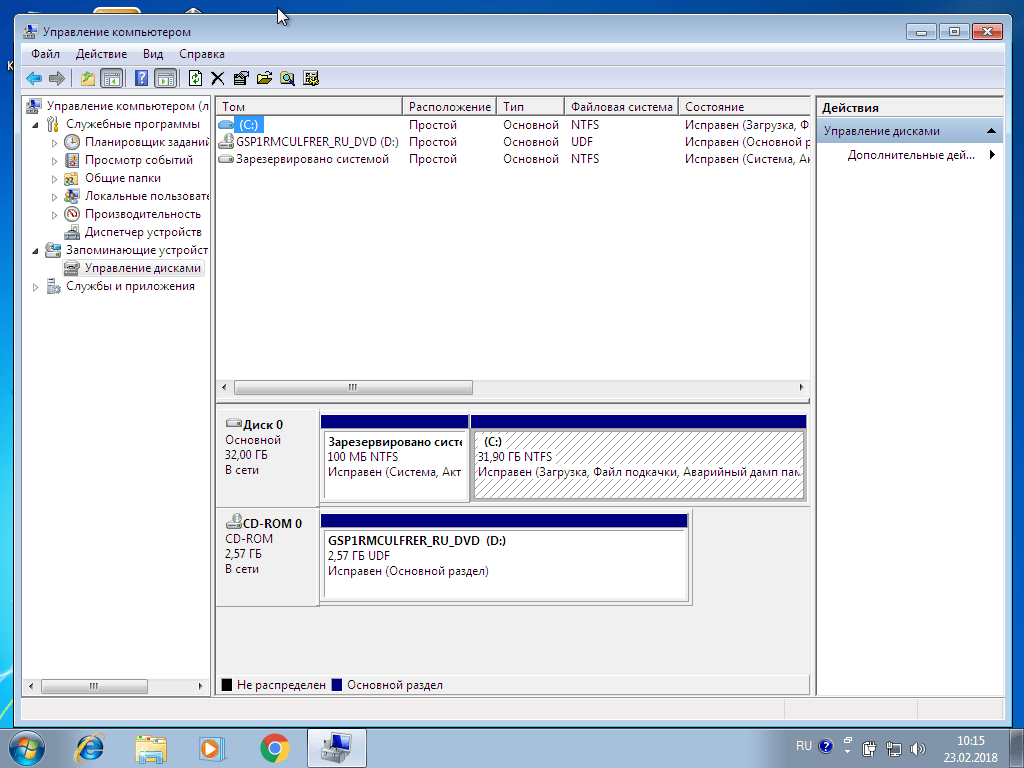
Теперь с помощью клика правой кнопки мыши по диску, из контекстного меню, мы переходим в пункт «Сжать том». В основном, по стандарту, у вас здесь будет два раздела: системный (C) и раздел для файлов (D). Лучше всего «откусывать» место именно от раздела с файлами, оставив системный раздел Windows в покое.

Для комфортной работы Ubuntu нам необходимо где-то 80ГБ свободного места (под несколько дисков, об этом расскажу позже). Если у вас доступно больше места, например 100 или 120ГБ, то вы можете отмерить и столько. Лишним не будет.

Как видите, после этой операции в окне появилось поле «Свободное место», именно это пространство мы будем использовать для установки Ubuntu. У вас, естественно, должно быть где-то 80-100ГБ, у меня же (на скриншоте) 2Гб в качестве примера.
Запись образа на Ubuntu на установочный носитель (USB)
Лучше всего использовать Rufus или Etcher для этих целей. Загрузить их можно с официальных сайтов, и что хорошо, интерфейс у них достаточно простой (особенно у последней). Тем не менее, я описал этот процесс в статье . С ней вы можете также ознакомиться.
После того, как вы запишете образ, оставьте флешку в гнезде и перегрузите компьютер.

Теперь же мы должны установить саму систему. Выбираем в левом списке нужный язык, и далее переходим к установке системы.

Не забываем отметить эти две галочки (обновления и стороннее ПО), потому как в большинстве случаев это может оказаться полезным.

Нам нужно выбрать оптимальный тип установки. Вы можете остановиться на варианте «Установить Ubuntu рядом с Windows 7», который должен разметить свободное пространство автоматически. Я же более подробно рассмотрю ручную разметку диска.

Итак, выделяем свободное место и нажимаем плюсик в левой части. У вас выскочит вот такое окно, и с его помощью надо создать следующие разделы:
- Системный раздел: размер 20000МБ, тип раздела: логический, местоположение раздела: начало…, использовать как: Ext4 (оставляем как есть), точка монтирования — «/».
- Раздел подкачки: размер 4000-5000МБ, использовать как: раздел подкачки. Местоположение раздела: конец этого пространства, остальное оставляем как было.
- Домашний раздел: отдаем ему оставшееся свободное место, использовать как: Ext4 (как в первом случае), точка монтирования — «/home», местоположение раздела: начало этого пространства.
После разметки нажимаем «Установить сейчас», подтверждаем изменения, и переходим к выбору местоположения.

С помощью клика по карте или поля внизу находим свой (или ближайший к себе) город, и нажимаем «Продолжить».

Также здесь мы выбираем раскладку клавиатуры. Ищем нужную в списке, после чего нажимаем «Продолжить».

ВНИМАНИЕ!
На момент написания блога актуальной являлась версия ubuntu 9.10 (а для Linux Mint версия 8), но чтобы установить вторую ОС, следуя этой инструкции, вам нет необходимости скачивать старые дистрибутивы, просто достаточно прочитать и понять принцип установки второй ОС, который остается неизменным
Можно взять дистрибутив линукса - Linux Mint 8 Helena Main Edition, в отличии от дистрибутива Universal Edition (скачать) все запатентованные форматы, проприетарные драйвера и приложения уже включены в эту редпкцию, но тут отсуствуют дополнительные языки (да они и не нужны) и русский язык возможно будет включить только во время процесса устаноки.
Здесь я рассмотрю ситуацию, когда линукс устанавливается второй операционной системой на компьютер, на котором уже установлена операционная система Windows. Если же вам не нужна на компьютере операционная система windows, а интересует только установка одной операционной системы Linux, то сразу переходите в этом блоге к описанию непосредственно самой установки, минуя описания работы с жестким диском в ОС Windows.
Допустим у нас имеется компьютер с один жестким диском, который не разделен на логические диски, то есть имеется только один диск С, на котором установлена операционная система Windows. Конечно, такие случае достаточно редки, ведь зачастую все стараются разделить HDD на С и D, но давайте будем рассматривать более экстремальный вариант установки:)
Для начала нам потребуется любая программа, которая умеет работать с HDD - создавать на нем разделы, менять их и т.д. Таких программ не мало, можете использовать ту, которая имеется у вас, принцип работы с диском мало чем отличается в этих программах. В своем описании я буду использовать GParted. (Ранее в этом блоге был описан принцип работы с Partishon Magic, но в комментариях меня предостерегли от использования данной программы и поэтому всё, что касалось Partishion Magic было перенесено в другой блог , а тут размещен пример работы с диском для GParted). Скачать образ эту программу сожно с или сразу со страницы загрузки . Записываем образ LiveCD на диск (или флешку, если ваш компьютер поддерживает загрузку с USB) и грузимся с этого диска. Выбираем загрузку с автоконфигурацией.
Во время загрузки вам будет необходимо выбрать тип клавиатуры (оставляем ту, которая предложена по умолчанию, подтвердив выбор, нажав на Ok, для перемещения используйте клавищу Tab), ввести цифровое значение из предложенного списка для языковой поддержки (в данном примере русский язык идет под номером 24), если вы этого не сделаете, то приложение загрузится с тем языком, который назначен в нем по умолчанию, то есть с английским и необходимо выбрать режим работы приложения, по умолчанию предлагается графический режим (номер 0).



Запустив программу мы видим вот такую картину:

Схематично изображен диск С, размером, в моем случае, 200 гигабайт, на котором имеется один единственный главный раздел - диск С и какие-то данные на нем обозначены желтым цветом (эти данные операционная система Windows и программные файлы). Как правило, если Windows устанавливалась на пустой диск "с нуля", то всегда остается на нем 8 мегабайт не размеченного пространства (Unallocated), то есть это пространство физически на диске присутствует, но использовать из ОС Windows вы его не можете, если не измените это вручную.
Сейчас нам предстоит изменить размер основного раздела, то есть говоря по-простому, уменьшить диск С и за счет этого увеличить не размеченную область диска. Для этого находим строку с файловой системой NTFS, кликаем на ней правой кнопкой мышки и выбираем в меню пункт Изменить размер или переместить (Resize/Move )

После этого откроется вот такое окно, в котором вы просто переместите бегунок, имитирующий размер главного раздела (он же диска С в Windows) до того размера, который вы хотите оставить под диск С, где уже установлена операционная система Windows и будут установлены (или уже есть) какие-то программы для этой операционной системы. В данном случае я оставляю под эти нужны 50 гигабайт, думаю, что это более чем достаточно для этого диска С.

Пока все действия, которые мы производим, на диск не записываются и их можно легко отменить (кнопка UNDO выше в панели инструментов). Мы видим, что схематично на изображении дискового пространства диск С стал меньше, а не размеченная область диска увеличилась до 150 гигабайт. Теперь оставим диск С в покое и займемся не размеченной областью, кликаем правой кнопкой мышки на строке Не размечено
(Unallocated
) и выбираем в меню пункт New...

В открывшемся окне создаем из неразмеченной области дополнительный раздел раздел, в данном переводе он звучит, как Расширенный раздел
(Extended Partition
) размером на все оставшееся дисковое пространство, то есть в моем примере это 150 гигабайт.

В результате этих действий неразмеченная область диска на схеме будет обозначена бирюзовым цветом. И мы продолжаем размечать уже область диска в этом дополнительном разделе опять нажав правой кнопкой мышки на нижней строке Не размечено
(Unallocated
) и выбрав в открывшемся меню пункт New...

В настоящий момент мы создадим логический диск с файловой системой NTFS, тот, который операционной системой Windows будет восприниматься, как диск D. На этом диске можно хранить личные файлы, музыку, фотки, фильмы и т.д., то есть ту информацию, которая будет доступна как из операионной системы Linux, так и из операционной системы Windows. Делаем этот диск таким размером, чтобы оставшееся неразмеченное пространство (Free Space) осталось бы размером 60-80 гигабайт

Таким образом мы получили опять не размеченную область, но уже внутри дополнительного раздела. То есть наш диск поделен и выглядит он так: 50 гигабайт под файловую систему NTFS в главном разделе, где находится диск С с операционной системой Windows, дополнительный раздел размером 150 гигабайт, в котором создан логический диск D в файловой системе NTFS размером 80 гигабайт и не размеченная область, размером 70 гигабайт. Конечно, можно было бы разделить и эту область под разделы линукс, но лучше мы это сделаем средствами программы-установщика позже.
Нажимаем кнопку Apply (Применить) и подтверждаем свои намеренья выполнить запланированные операции с диском, внеся тем самым все изменения в таблицу разделов HDD.



После загрузки системы мы обнаружим в системе два диск С и D размером 50 и 80 гигабайт соответственно. Не размеченную область диска, размером в 70 гигабайт мы не сможем увидеть из Проводника Windows.


Теперь мы непосредственно переходим к установки линукс. Для этого берем уже ранее созданный установочный диск ОС Linux, так как все мои блоги посвящены Ubuntu и Linux Mint, то и для этого описания установки я взяла диск с Linux Mint . Хотелось бы обратить внимание, что записывать образ диска на болванку нужно на самой низкой скорости, чтобы не столкнуться потом с возможными проблемами с чтением диска во время установки.
Итак, вставляем диск в дисковод и перезагружаемся. Разумеется в биосе должна быть включена загрузка с CD\DVD.

Если вы взяли для установки дистрибутив Linux Mint 8 "Helena" - Universal Edition, то в меню загрузчика нужно найти пункт для загрузки Linux Mint с русским интерфейсом. Если у вас дистрибутив inux Mint 8 "Helena" - Main Edition, то ничего выбирать в меню GRUB не нужно, сисетма загрузится в режиме LiveCD с англоязычным интерфейсом, а русский язык выберете непосредственно во время установки

Когда система загрузится, то её можно посмотреть и даже поработать на ней (особенно проверить доступ в интернет и при необходимости настроить этот доступ, если автоматически не произошло подключение), но чтобы установить её на жесткий диск компьютера, нужно кликнуть по соответствующей иконке на рабочем столе.

Запустится программа установки... в принципе, тут все предельно просто - выбираем язык и жмем кнопку "Вперед"

Далее необходимо системе указать свой часовой пояс

Раскладку клавиатуры... а вот на разметки диска хотелось бы заострить ваше внимание.

В принципе, если вы не сделаете этот шаг и просто также нажмете кнопку "Вперед", то ничего страшного не произойдет. Но если вы хотите проконтролировать то, как будет размечен ваш диск, то нужно выбрать ручную разметку диска. Я настоятельно рекомендую именно вариант ручной разметки диска, потому как система по умолчанию устанавливается в главный раздел, который будет создан в не размеченной области диска, не выделяя отдельно раздел /home. Почему так важно сделать раздел /home отдельно, я попытаюсь объяснить на примере, наверное, более привычной для вас системы, т.е. на примере Windows и её дисков С и D. Ведь для установки Windows тоже достаточно одного диска С, чтобы все работало (собственно с такого варианта я и начинала этот урок), но куда удобнее, когда в вашей системе на базе Windows имеются диски С и D. На С установлена система, на D вы храните свои документы, музыку, фильмы, фотографии и т.д., а в случае необходимости переустановки системы, вы форматируете диск С, уничтожая все данные на нем, а все ваши файлы, расположенные на диске D остаются в целости и сохранности. Практически тоже самое и с разделами дистрибутивов Linux. Главный раздел, обозначаемый / - это как диск С в ОС Windows, а раздел /home - это как диск D в Windows, но только помимо обычных файлов с фотками, музыком и прочим, раздел /home в линуксе (то есть ваш домашний каталог) хранит в себе еще все ваши индивидуальные файлы настройки рабочей среды и программ, так что в случае переустановки ОС Linux с форматированием главного раздела /, ваши настройки все останутся в целости и сохранности на отдельном разделе /home, что сэкономит не мало времени, которые вам пришлось бы тратить второй раз для настройки своей системы "под себя". Так что мы вручную создаем отдельно главный раздел в неразмеченной области и раздел /home. Выбрали из предложенных способов установки пункт "Указать разделы вручную" и нажимаем кнопку "Вперед"

В списке разедлов мы видим разделы с файловой системой NTFS - это диски С и D в Windows и та неразмеченная область диска, которую мы оставляли под линукс, когда делили диск с помощью GParted. Выделяем это свободное пространство в списке и сразу становится активной кнопка Добавить...
ниже. Нажимаем на нее.

И в открывшемся окне создаем главный раздел, который имеет точку монтирования / (надо обязательно указать её, выбрав из раскрывающегося списка). Тут же указываем файловую систему для этого раздела, можно выбрать ext3 или ext4. А еще предстоит задать размер данного раздела (диска), то есть раздела. где расположено ядро линукс, где размещены все программы, установленные в ОС Linux и т.д. Размер этого раздела не стоит делать меньше 10 гигабайт, но и больше 15 гигабайт его не имеет смысла делать, потому как эти файловые системы более совершенны, нежели NTFS и тут нет "утечки пространства", которые свойственны NTFS при работе с файлами небольшого размера, тут нет необходимости делать дефрагментацию диска, в общем, дисковое пространство с такими файловыми системами используется очень рационально. Определившись с размером диска, нажимаете кнопку Ok!
(Если на вашем компьютере расположена только операционная система линукс, то главному разделу нужно установить тип раздела "Первичный", ну, а вообще, линукс не капризная ОС, она может быть установлена и на логический раздел, что мы и делаем при установки Linux второй ОС).

Далее опять по тому же принципу мы выделяем свободное пространство в списке разделов и нажимаем кнопку Добавить...

Теперь нам предстоит добавить раздел подкачики (swap). Размер этого раздела напрямую зависит от количества оперативной памяти на вашем компьютере, а именно, этот раздел должен быть в два раза больше, чем количество памяти. Таким образом, если размер оперативной памяти составляет 512 мегабайт, то этот раздел должен занимать 1 гигабайт или 1024 мегабайт, если у вас на компьютере один гигабайт оперативки, то размер это раздела будет 2048 мегабайт и т.д. Указываем, что нам необходимо использовать этот раздел, как раздел подкачки и жмем кнопку Ok!

Далее вышеуказанным способом нажимаем опять кнопку Добавить...
для оставшегося свободного места и всё оставшееся дисковое пространство отдаем под раздел /home, указав также тип для этого раздела, как логический с файловой системой ext3 или ext4

После того, как все разделы были созданы и свободного места на диске у нас не осталось, нажимаем кнопку Вперед
и переходим к следующим установкам.

Если линукс устанавливается второй операционной системой, то будет предложена возможность импортировать учетные записи из Windows (лично я смысла не вижу в этом, но если это сделали, значит кому-то это надо было) :)

Следующим шагом предстоит ввести ваше имя для учетной записи, логин, под которым вы будете работать и пароль для авторизации в системы и для доступа к административным функциям. Вводите логин и пароль латинскими буквами или используйте цифры. Пароль в системе придется вводить часто, поэтому создавайте такой, который вам будет удобно вводить. Система требует пароль из не менее 8 символов, но если вы создадите более короткий пароль, то получите предупреждение, которое, в принципе, можете игнорировать. Тут же можно указать то, как вы будете входить в систему, то есть можно включить автоматический вход в систему, чтобы не вводить логи и пароль каждый раз, что имеет смысл, если компьютер используете только вы, или выбрать вход по логину и паролю, которые нужно будет каждый раз указывать при входе в систему, что имеет смысл, если вы хотите защитить свои данные от несанкционированного доступа к ним.

После этого вы переходите к завершающей стадии установки ОС Linux, то есть тут в последнем окне будет сводка всех наших действий, произведенных в предыдущих шагах. Если что-то не так было выполнено, то еще есть возможность вернуться и исправить упущенное. А если все правильно и всё устраивает, то нажимаете кнопку Установить
и наслаждаетесь процессом:) Во время установки можно продолжить изучение системы, она полностью работоспособна даже во время установки.

Если всё было выполнено правильно (а по другому и быть не может, потому что процесс установки линукс предельно прост), то после перезагрузки компьютера вы увидите меню загрузчика (не обязательно такой у него внешний вид может быть, все зависит от выбранного вами дистрибутива, а каждый разработчик старается по своему оформить это меню загрузчика GRUB). Как видно на изображении, в меню возможно выбрать какую операционную систему следует загружать - Linux или Windows

Загрузив операционную систему линукс, запускаем обозреватель файлов и в списке слева помимо каталогов, принадлежащих данной операционной системе, мы видим диск С и диск D с файловой системой NTFS, на которых расположена операционная система Windows и другие данные. Диск С лишний раз лучше не трогать, а диск D можно использовать как совместное "хранилище" файлов, которые должны быть доступны и из Linux, и из Windows. Linux доступно всё на вашем компьютере, а вот Windows нет, поэтому всё что надо использовать из-под Windows, имеет смысл складировать на D.


